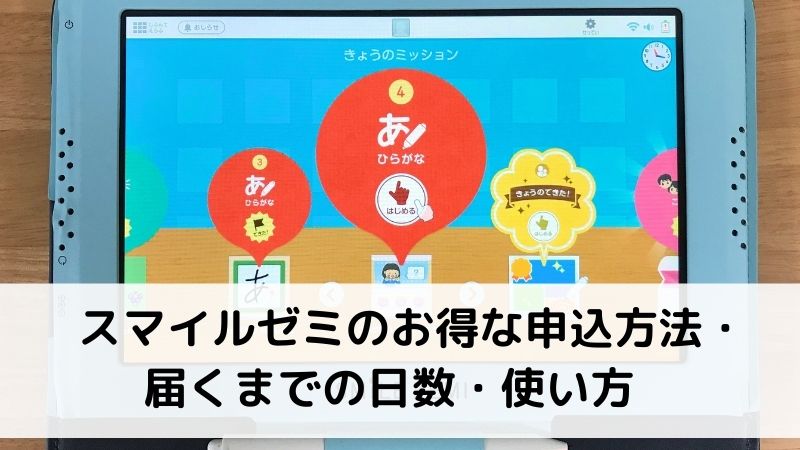「スマイルゼミ」に申し込み、家に届いたタブレット。
学習を始めるにあたり、まず最初に初期設定を行います。
今回は、スマイルゼミタブレットのパッケージが届いてから学習に入るまでの準備についてまとめてみました。
スマイルゼミ開封
4月から年中さんに進級する息子が始めたスマイルゼミ。
「すまいるぜみ 幼児向け通信教育」とプリントされた箱に入って届きました。

箱を開けると、タブレット本体、タブレットケース、スタートガイド(取扱説明書)やパンフレットなどが入っていました。

スマイルゼミの初期設定に必要な「スタートガイド」やパンフレット。

要のタブレットは、小さめの箱に入って厳重に梱包されていました。


タブレットの色は黒。持ち上げると下に専用のタッチペンが現れます。タブレットのサイズは10.1インチ(横27cm、縦18cm、厚さ1.2cm)で、B5ノートと同じ位の大きさ。
ipadより少し厚みを感じますが、気になるほどではありません。

保護フィルム貼り付け
すぐにタブレットを使いはじめたいところですが、まずは保護フィルムを貼り付けることにしました。
子どもが使うタブレットなので、画面の傷やブルーライトが気になります。スマイルゼミを申し込んだ日に、保護フィルムもAmazonで注文しておきました。
※フィルムはスマイルゼミの公式サイトでも購入できます。

保護フィルムを開けてみたところ。フィルム、画面掃除用のクロスなどが入っています。

タブレットの画面を、クロスなどで拭いて、

表面に残った細かいホコリをダストアブソーバーでペタペタ取り、

保護フィルムを端に合わせて慎重に貼りつけます。

少し空気が入ってしまいましたが、

付属の白板!?(固めの紙で出来ています)を使えば、空気を押し出すことができます。

気を使う作業ですが無事終了。きれいに貼ることができました。

ここでようやくカバー装着。
カバーは、申込み時にブルー×ネイビーとピンク×ブラウンのどちらかから選びます。
息子は ブルー×ネイビー にしました。

タブレットは、カバー内側真ん中にあるマジックテープを外して装着します。

完成。

いよいよタブレットの設定に入ります。
▼ちなみに、今回使用した保護フィルムはこちら。
ブルーライトを31%カット。非光沢でマットな反射防止アンチグレア仕様となっています。
MS factory スマイルゼミ スマイルタブレット3 用保護フィルム
初期設定
スマイルゼミは、電源ボタンを長押しするとスイッチオン。
「ようこそスマイルゼミへ」という画面が現れます。

初期設定は、同梱されていた「スタートガイド」に従って行います。

Wi-Fi設定を行います。
「Wi-Fi接続方法を選んでください。」と言われるので「周辺のアクセスポイントから選ぶ」を選択します。

周辺のネットワークがいくつか出てきます。
ここから自宅のWi-Fiを見つけて選択します。

Wi-Fiのパスワードを入力すると設定完了。
自動でスマイルゼミのアップデートが始まります。


画面が切り替わり、「スマイルゼミをお申し込みいただいたメールアドレスとパスワードでログインしてください。」というメッセージが現れるので、メールアドレスとパスワードを入力して「ログイン」を押します。
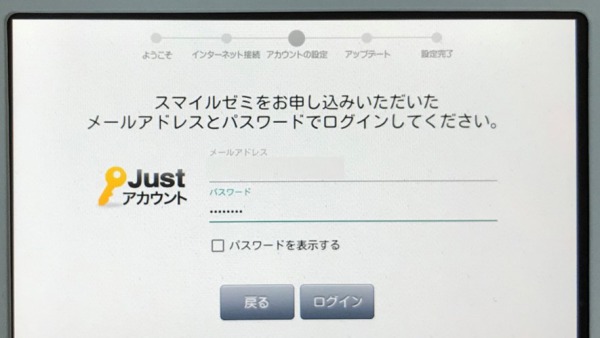
ログインに成功すると、「このタブレットを使うお子さまを選んでください。」というメッセージが現れます。
タブレットを使用する子どもを選択します。

自動でアップデートが始まり、

アカウント設定が完了しました。

これで、スマイルゼミを使うことができるようになりました。
Wi-Fiのパスワード(ルーターの背面などに記載されています)さえ見つかれば簡単に設定できると思います。
スマイルゼミの使い方・学習の流れガイド
「開始する」ボタンを押すと、スマイルゼミの使い方・学習の流れガイドの動画が流れます。
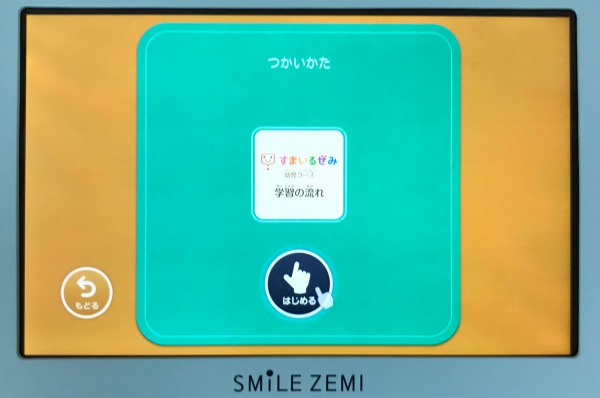

毎日、今日のミッションが3つ並びます。
やるべきことがすぐにわかるので、迷わず学習を開始することができます。
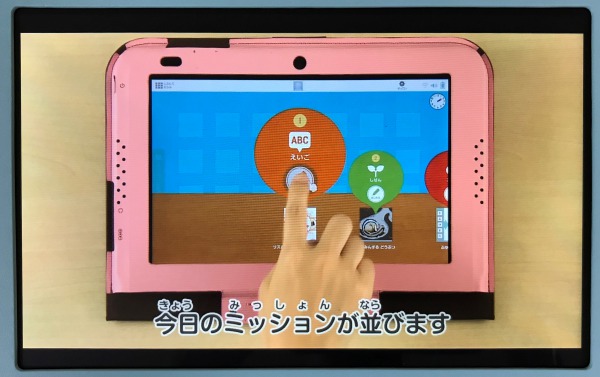
一日の学習時間の目安は15分。小さな子でも無理なく学べます。

アニメーションや音声の誘導に従えば、子ども一人だけで学習を進めていくことができます。
わが家は当面の間、親子一緒に進めていきます。

今日のミッションが終わったら、親子で学習を振り返ることができます。
これがとても大事!

今日の学習が記録に残ります。
学習の跡を一緒に確かめることもできます。

タブレットとペンの使い方についても説明されています。
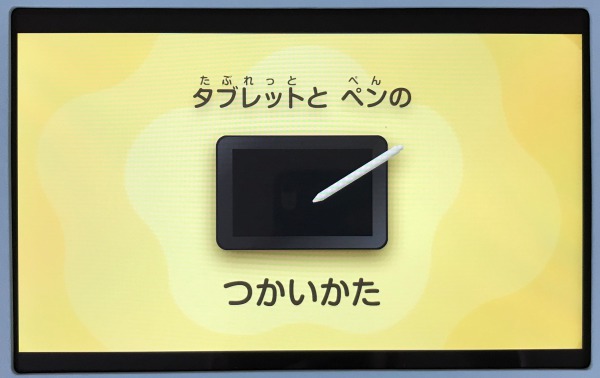
タブレットの扱い方や学ぶときの姿勢。


ペンの持ち方。


ペンの扱い方。


ずっと使えるように大事にしようね。
息子と一緒に説明を見て使い方の確認をした後、いよいよ学習スタートです!
スマイルゼミではキャンペーン実施中です。
キャンペーン1 全額返金保証キャンペーン
通常は「12か月間の継続利用」がスマイルゼミ入会の条件です。キャンペーン中の今なら、スマイルゼミに納得できず解約する場合、会費、タブレット代を含む全額が返金されます。(申込みから約2週間)
▼資料請求はこちら
スマイルゼミ【幼児コース】 ![]()

キャンペーン2 オンラインセミナーキャンペーン
オンラインセミナーを視聴すると、タブレットあんしんサポート 3,960円分が無料になります。
▼オンラインセミナーはこちら
スマイルゼミ【幼児コース】 ![]()

利用方法
セミナー配信ページの下にある「幼児コースのご入会はこちら」ボタンをクリックして申し込み手続きを行います。

キャンペーン3 4月講座無料配信キャンペーン
オンラインセミナーを視聴すると、4月講座が無料(5月講座から正式に受講開始)となります。

▼オンラインセミナーはこちら
スマイルゼミ【幼児コース】 ![]()

キャンペーン4 友達紹介キャンペーン

お友達がスマイルゼミを利用している場合、紹介した人と紹介された人両方に1,000円分のデジタルギフトがプレゼントされます。
利用方法
ここに紹介者ID(メールアドレス)を入力します。
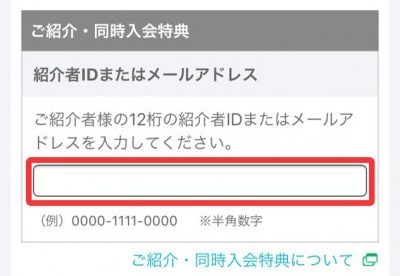
お知り合いにスマイルゼミ利用者がいないという場合は、よろしければ私の紹介ID(chebupapa@gmail.com)をご利用ください。
個人情報のやり取りはないので安心です。
紹介制度を利用していただけると、私もデジタルギフトがもらえてうれしいです。
キャンペーン5 兄弟紹介キャンペーン
もし兄弟がすでにスマイルゼミ に入会している場合、または、2人以上同時に入会する場合、2人入会で5,000円分、3人入会で10,000円分のデジタルギフトがもらえます。
この場合、スマイルゼミ に入会する際に「Just アカウントを登録済みのお客様」からログインして、「お2人目以降のお手続き」の画面で入会申し込みをします。

キャンペーン6 スマイルゼミ体験会参加キャンペーン
スマイルゼミの体験会に参加すると、タブレット安心サポートが1年間分無料になる特典をもらえる場合があります。オンラインセミナーのクーポンコードとの併用はできません。
キャンペーン7 スマートティーポット teplo プレゼントキャンペーン
キャンペーン中の今入会すると、スマートティーポット teplo が抽選で合計10名様に当たります。(4月27日まで)

キャンペーンを利用して、お得に入会しましょう!